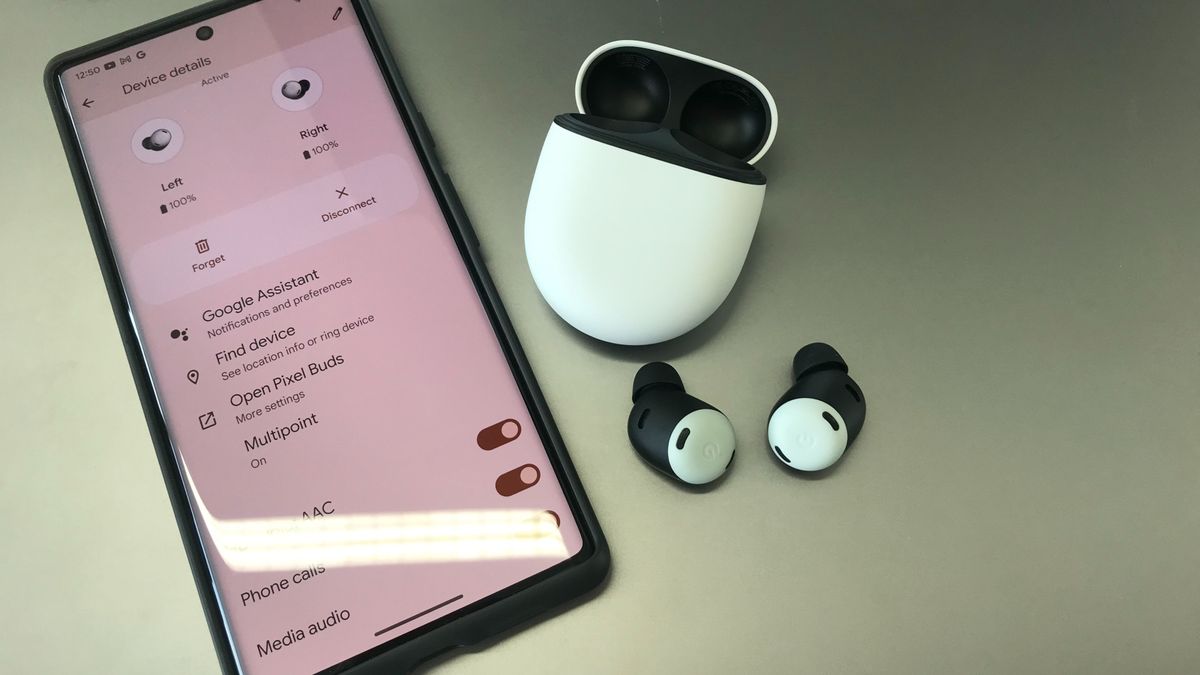Should You Upgrade or Replace Your Laptop?
:max_bytes(150000):strip_icc()/GettyImages-642319619-5b8068c846e0fb00256f284e.jpg)
Deciding whether to upgrade or replace a laptop is a big decision, and it can be complicated to know when or even if you should. You need to consider if the labor is worth it—if it’s cheaper to replace or rebuild, and whether you actually need to do it.
The different components on a laptop aren’t as easy to replace as are the ones in a desktop computer, but it certainly is possible to upgrade a laptop if you have the patience and proper tools. That said, some of the suggestions below involve using external hardware to supplement for outdated, missing, or damaged internal components.
Skip down to the section below that relates to your specific reason for wanting to upgrade or replace your laptop. You’ll find your options and our recommendations for what to do in each scenario.
My Laptop Is Too Slow
The primary hardware that determines the speed of a computer is the CPU and RAM. You could upgrade these components, but it’s not super easy to do in a laptop. In fact, if you find that either is damaged or not up to par with your requirements, replacing the laptop is probably a wise decision.
However, of the two, the memory is the easier one to deal with. If you need more RAM or would like to replace bad memory sticks, and you’re okay with doing this yourself, you can often open the bottom of the laptop to do that.
With that being said, before you tear down your laptop and replace something, or trash the whole thing and buy a brand new one, you should try out a few easier, and less expensive, things first. A slow laptop can make it seem like it needs to be replaced or upgraded, when maybe all it really needs is just a little TLC.
See How Much Free Storage You Have
If your laptop’s hard drive is running low on free space, it can certainly grind things to a halt and make programs open more slowly or files take forever to save. So be sure to check your available hard drive space just to be sure.
If you need to move some large files off your hard drive to quickly free up space to see if that helps the overall performance, use a free disk space analyzer tool to see where all the used space is going.
Delete Junk Files
Temporary files can take up loads of free space over time, contributing not only to a full hard drive, but also compounding the performance hit by making programs work harder or take longer to do their everyday tasks.
Start by clearing the cache in your web browser. Those files are safe to remove, but when left, and given time, will definitely slow down page loads and potentially even the whole computer.
Also, delete any temporary files your computer might be holding onto. They can often be using multiple gigabytes of storage.
Defrag Your Hard Drive
As more and more files are added and removed from your laptop’s hard drive, the overall structure of the data becomes fragmented and slows down read and write times.
Defrag the hard drive with a free defrag tool like Defraggler. If your laptop uses an SSD instead of a traditional hard drive, this is irrelevant and you can skip this step.
Check for Malware
It might seem odd to check for viruses when you’re considering whether you should replace or update your laptop, but malware can absolutely be a reason for a slow laptop.
Install an antivirus program to always stay protected from threats, or scan your computer for viruses before it boots if you aren’t able to log in.
Physically Clean the Laptop
If the vents to your laptop’s fans are caked with dust, hair, and other grime, the internal components can heat up much faster than what’s considered safe. This can force them to work overtime, which can take away their primary purpose of keeping your laptop in tip-top working order.
Cleaning these areas of the laptop can cool down the inside as well as help prevent any hardware from overheating.
Need More Laptop Storage
If performing the above tasks didn’t clear out enough storage or if you need additional hard drives in your laptop to back up files or store data, consider using an external hard drive to expand the laptop’s storage.
The best thing about external devices is that they’re external, connecting to the laptop over USB instead of sitting inside the laptop’s casing like the primary HDD. These devices provide instant additional hard drive space for whatever reason; software installation files, collections of music and videos, etc.
Buying an external hard drive is cheaper and much easier than replacing the internal one. If you don’t want to use an external drive, there are a few more ways to expand your laptop’s storage.
The Laptop’s Hard Drive Doesn’t Work
Generally, you should replace your bad hard drive over buying an entirely new laptop. However, your decision to do this should only be made after making sure that the drive is truly irreparable.
If you think you need to replace your laptop hard drive, first run a free hard drive test against it to double-check that there are actually problems with it.
Some hard drives are in perfect working order, but just give off an error that makes them halt the regular boot process and appear to be bad and in need of replacement. For example, your hard drive might be entirely fine, but your laptop is set up to boot to a flash drive each time your computer starts, and that’s why you can’t access your files or operating system.
On the other hand, some hard drives are actually faulty and need to be replaced. If your laptop hard drive is bad, it might be worth considering replacing it with a working one.
The Laptop Screen Is Bad
A broken or just generally less-than-perfect laptop screen might make it impossible for you to do anything. Repairing or replacing the screen is definitely doable and isn’t as expensive as replacing the entire laptop.
Visit the iFixit website and search for your specific laptop, or at least one that’s similar to yours. You might be able to find a step-by-step repair guide on replacing your particular laptop screen, or at least a guide that you can adapt to make work for your specific laptop.
However, an easy solution if your laptop is more stationary than mobile is to simply plug a monitor into a video port (e.g., VGA or HDMI) on the side or back of the laptop.
The Laptop Won’t Charge
Replacing an entire laptop when it’s not powering on is usually overkill; it’s likely just having trouble charging. The problem could rest with the power cable, the battery, or (less likely) the power source, like the wall.
In the case of a bad laptop battery or charging cable, either can simply be replaced. Confirm whether the battery is the problem by plugging the laptop into the wall without the battery plugged in; if the laptop turns on, then the battery is to blame.
You can remove the battery from the back of the laptop to see what kind of battery your laptop uses and use that information to research a replacement.
It’s best to try out a separate charging cable, if you can, before you buy your own replacement, just to be sure that yours is actually faulty.
If your dead or dying laptop isn’t caused by the battery or charging cable, consider plugging it in somewhere else, like in a different wall outlet or battery backup.
If you find that the internal components are what’s to blame for the laptop not keeping a charge, you should probably replace the laptop.
You Want a Newer Operating System
You generally shouldn’t purchase an entirely new laptop just to upgrade the operating system. While it’s true that newer laptops ship with the newest operating system, you can almost always install or upgrade to a new OS on your existing hard drive without replacing anything.
For example, if your laptop is running Windows XP and you want to install Windows 10, there’s already a good chance that your laptop supports the upgrade, in which case you can just purchase Windows 10, erase XP from the hard drive, and install the newer OS. The only thing to consider is what the system requirements are for the operating system that you want.
If you find that the OS requires at least 2 GB of RAM, 20 GB of free hard drive space and a 1 GHz or faster CPU, and your laptop already has those things, then it’s perfectly fine to upgrade the operating system without having to upgrade the laptop.
However, not all laptops can meet that requirement. If you need more RAM, you can probably replace it just fine, but a faster CPU likely requires purchasing a whole new laptop.
You can use a free system information tool to check what kind of hardware is inside your computer.
Laptop Doesn’t Have a CD/DVD/BD Drive
Most laptops today don’t have an optical disc drive. The good thing is that for most of you, you don’t need to upgrade the drive or replace your laptop to remedy it.
Instead, you can buy a relatively small external optical drive that plugs in via USB and lets you watch Blu-rays or DVDs, copy files to and from discs, etc.
You Just Want Something New
Sometimes it’s just time to move on, if only because you’re ready for something new and better. Do your research, educate yourself on the newest models, and get the right laptop for your needs.
Thanks for letting us know!
Tell us why!