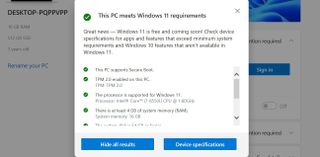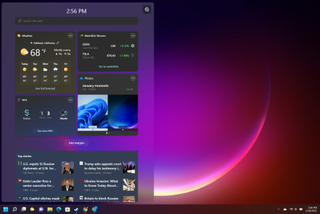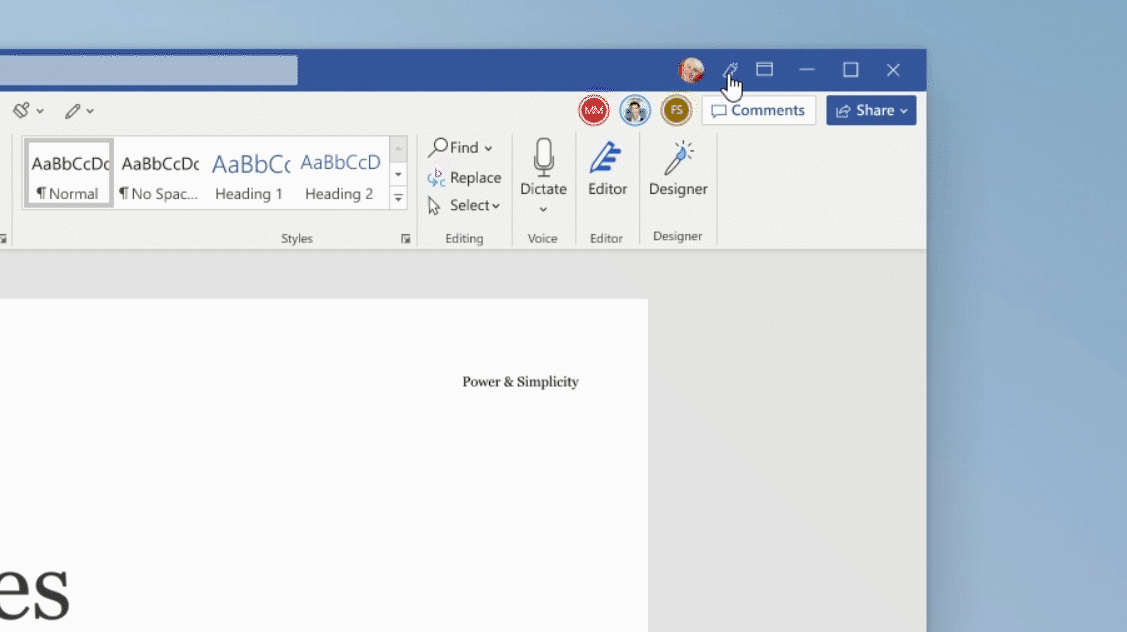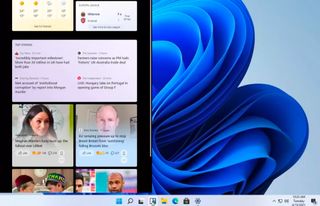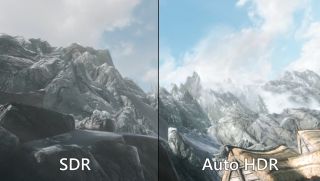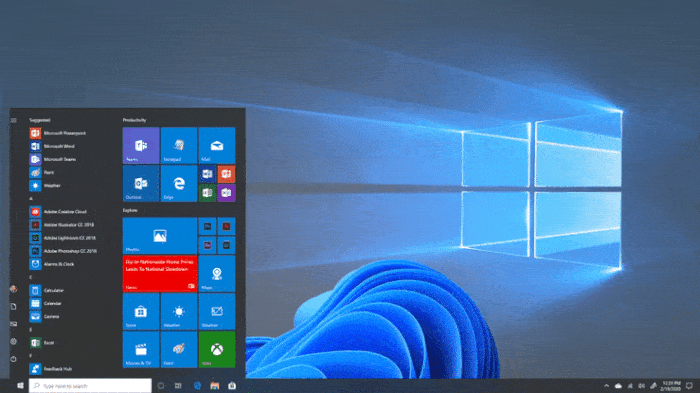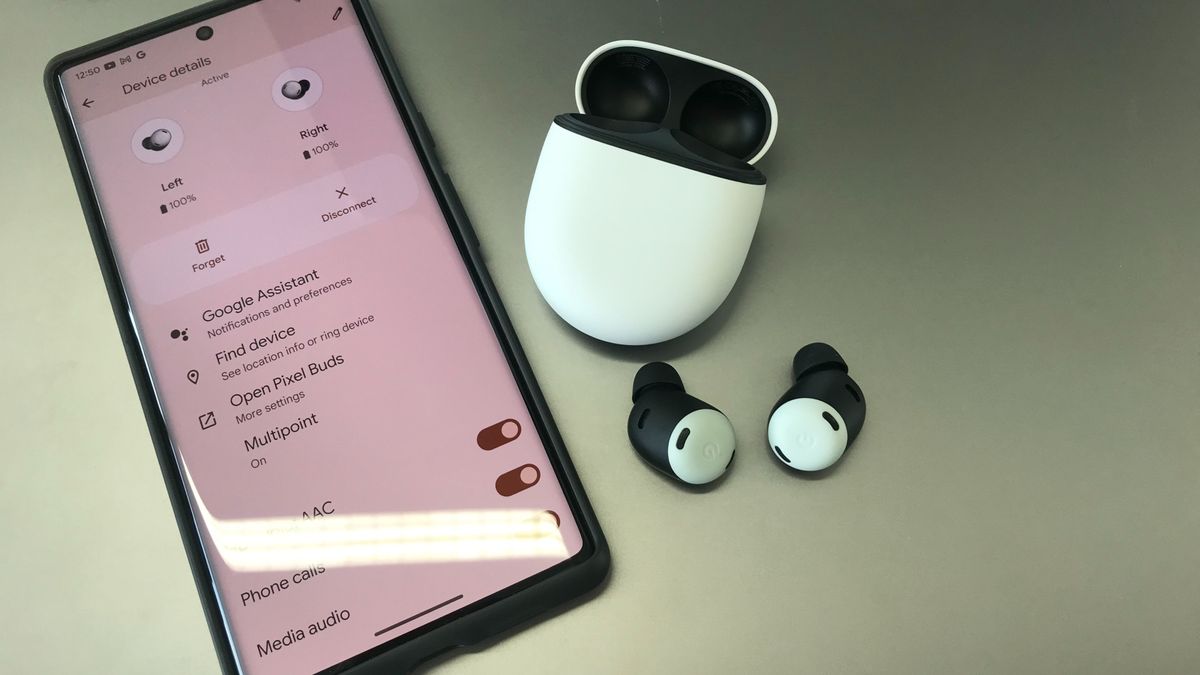Should I upgrade to Windows 11? What you need to know

Windows 11 launched in October 2021, and Microsoft has been steadily patching and improving it ever since.
At the outset it seemed early adopters dealt with a nigh-endless list of Windows 11 problems, but Microsoft has been putting in work to address the weaknesses of Windows 11. While it’s still not the operating system I think it could be — heck, it’s still not even the operating system Microsoft promised us — Windows 11 is in better shape now than it’s ever been.
That begs the question: Is it time to hop onboard the hype train and upgrade to Windows 11? It’s a question I get often, usually when someone catches a glimpse of the centered Start menu on my laptop screen. The answer depends on what kind of PC you have and what you use it for, but in general, my answer is: Sure, if you’re interested.
Windows 11 is Microsoft’s vision for the future of PC operating systems, and in general it’s a simpler, more streamlined and more secure spin on Windows 10. If you don’t meet the minimum hardware requirements or have tuned your PC to excel at one specific application (say, gaming or video editing), you might want to steer clear for a while longer.
But if your PC meets Microsoft’s stringent Windows 11 system requirements and you don’t mind the occasional software and hardware compatibility issues that come with a new operating system, now is a good time to upgrade. Read on to find out why.
Windows 11 system requirements
Before we dig into whether you should upgrade to Windows 11, it’s important to verify whether you can. Microsoft has some pretty steep system requirements (opens in new tab) for this version of Windows, most notably the demand that your PC have a TPM (Trusted Platform Module) 2.0 installed.
You can read our guide to What is a TPM? And here’s why you need it for Windows 11 for an in-depth rundown of what these modules do and how to find out if you have one, but in a nutshell: TPM 2.0 support is required by Windows 11, and though many laptops and PCs sold in the past few years already have it, it may be disabled by default. Consult your laptop or motherboard manufacturer to see if your PC has TPM 2.0 support that can be enabled via the BIOS.
- CPU: 1 gigahertz (GHz) or faster with 2 or more cores on a compatible 64-bit processor (opens in new tab)or System on a Chip (SoC)
- RAM: 4GB
- Storage: 64GB of larger
- System firmware: UEFI, Secure Boot capable
- TPM: Trusted Platform Module (TPM) version 2.0
- Graphics card: Compatible with DirectX 12 or later with WDDM 2.0 driver
- Display: High definition (720p) display that is greater than 9” diagonally, 8 bits per color channel
- Internet: Windows 11 Home edition requires internet connectivity and a Microsoft account (opens in new tab)to complete device setup on first use.
(And yes, you can actually upgrade to Windows 11 without a TPM 2.0 if you really want to, but the hassle and risk are rarely worth it given how minor the difference is between Windows 10 vs 11.)
How to check if your PC is compatible with Windows 11
If you’re unsure about what hardware your PC has, or you want to be doubly sure that you’ll be able to upgrade to Windows 11 when the time comes, there is a way to check. Just download the Windows PC Health Check app from the official Windows 11 (opens in new tab) page.
Once the app is installed and open, you need to locate the Windows 11 banner at the top of the page and click Check Now.
The Health Check app will immediately tell you whether or not your PC is capable of running Windows 11 or not. While the app was pretty unhelpful at launch, forcing Microsoft to pull the tool offline for a while, now PC Health Check is back and way more helpful about letting you know why your PC isn’t ready for Windows 11.
Windows 11 vs Windows 10
Before we get into why you should or shouldn’t upgrade, let’s quickly go over the major new features (opens in new tab) that are unique to Windows 11.
While there’s a nigh infinite number of minor changes affecting everything from the appearance of menus to the location of specific settings, here are the major changes worth knowing about:
- Overhauled visual design: Nearly every corner of Windows 11 has been updated to fit in with Microsoft’s Fluent Design language, which emphasizes rounded corners, centered text and bigger, more colorful icons. Much of the interface is easier to navigate via touchscreen, and it does a much better job of intelligently adapting when you connect or disconnect displays. And hey, Windows apps (like Notepad) finally get a Dark Mode.
- New Start menu: In addition to now being in the center of the taskbar by default (though you can move it back to the left-hand side using the Taskbar settings menu), the Windows 11 Start button opens a simpler, more streamlined Start menu. Now there’s a clear search bar above two simple, customizable sections: one for pinned apps, the other for files/apps Windows 11 recommends for you (like recently-opened files).
- New Widgets menu: Windows 11 users can cause a pane of auto-updating widgets and news stories to fly out of the left-hand side of the screen. It’s a neat but, in my experience, mostly useless feature.
- New tools for managing windows/desktops: Windows 11’s new Snap Assist feature is one of my faves, as it makes arranging the windows on your desktop way easier. Just hover your pointer over the minimize/maximize button in the top-right corner of any app window and Windows 11 will show you a menu of potential windows layouts to choose from. You can also use the new Task View button on the taskbar to organize and switch between different Desktops too, which can be a handy way to silo off work from fun.
- Native Android app support: While it’s not quiet operational yet, Microsoft has promised that Windows 11 will run Android apps natively thanks to Intel’s Bridge Technology. While this feature didn’t work at launch, Windows 11 users can finally try out Android apps in a limited form as Microsoft inches closer to delivering full-fledged native Android app support on Windows 11.
You should upgrade to Windows 11 if…
…you and your PC are ready and willing.
That’s really all there is to it, for most of us. If your PC qualifies, upgrading to Windows 11 from Windows 10 should be free, so the only potential roadblock is your fear of change.
And while some of that fear may be well-founded, in general I think you’ll find Windows 11 is a very inoffensive operating system. Despite its remarkably stringent system requirements the new and improved Windows is, on the surface, very similar to Windows 10, and after testing it myself since launch I can tell you that it’s completely usable. The biggest change you’ll notice when upgrading is the new design: Windows 11 still has the traditional desktop and taskbar, but now there are some new buttons on the taskbar alongside the Start button and they’re all centered in the middle, rather than clustered in the left corner.
There’s also some useful new options for arranging windows on your desktop. Microsoft calls this new feature Snap Assist, and it makes it easier to arrange open apps on your desktop into Layouts and Groups.
Like much of Windows 11, Snap Assist is a more granular version of a Windows 10 feature —specifically, the way you can already “snap” windows into pre-configured layouts on Windows 10. But on Windows 11, instead of having to drag them into position (or know the keyboard shortcuts) you can just hover your pointer over the minimize/maximize button in the top-right corner of any app window and Windows 11 will show you a menu of windows layouts to choose from.
Once you get used to this, and the rounder, more streamlined look of Windows 11 menus in general, you’ve seen the biggest change Microsoft has in store for you.
While Windows 11 continues to get updates that add or improve features (not to mention patch bugs), most of those features are either available on Windows 10 as well or not worth worrying about unless you have specific, niche needs. There are some very cool security features in Windows 11 Pro that IT pros can use to safeguard employees’ work laptops, for example, but most of us don’t need to stress about that type of enterprise-grade security at scale.
You also shouldn’t get too excited about the new Windows 11 Widgets, which should look familiar to anyone who used the Live Tiles function in Windows 10. In my experience, the Widgets menu isn’t very useful unless you really prize auto-updating modules that show data like local weather, stock updates and news stories curated based on your News and Interests preferences. It’s fine, but mostly extraneous functionality that your phone can probably do better.
Windows 11 also comes with some cool game-related features like Auto HDR and DirectStorage support that bring Xbox Series X’s greatest strengths to the PC, but Microsoft has also made those features available on Windows 10. And since Microsoft has promised to support Windows 10 with updates and security patches through 2025, there’s no rush to upgrade.
You should hold off on upgrading to Windows 11 if…
…your PC doesn’t measure up, or you like using legacy apps and gear.
If your PC doesn’t meet the minimum system requirement for Windows 11, you shouldn’t worry about upgrading. Sure, Windows 11’s system requirements can be bypassed in ways that let you upgrade anyhow, but in my experience it’s really not worth it. You don’t get much in terms of unique features, and Microsoft has warned that you upgrade older PCs at your own risk.
Plus, Windows 11 is getting more aggressive about nagging users on unsupported PCs with warnings that their PCs aren’t up to snuff. Factor in the fact that Microsoft is testing ads in Windows 11 and you start to see why it makes sense to stick with Windows 10 for a while longer.
Also, if you built your PC yourself or use a lot of older specialized apps and gear, like cameras for streaming or open-source software for audio/video transcoding, you might want to hold off on upgrading until you know for sure that your trusted tools will work with Windows 11. When in doubt, consult the manufacturer or developer.
Should I upgrade to Windows 11? Verdict
Windows 11 isn’t an across-the-board success for Microsoft, but at this point I’m confident it’s stable and usable enough that you should feel safe to upgrade — if your PC qualifies, of course.
While there are at least 3 big Windows 11 changes I want to see in 2022, as it stands I think it’s a completely acceptable operating system that you may as well install while Microsoft is still issuing free upgrades. In many ways its a more streamlined and intelligent Windows, especially if you use a touchscreen or multiple displays, and I think the visual redesign is a good one.
But if you’re still hesitant, there’s really no reason why you should upgrade to Windows 11 right away. As long as you’re on Windows 10, you’ll have access to many of Windows 11’s key features (like Auto HDR and virtual desktops) as well as critical updates and security patches through 2025.
By that point Windows 11 should be in a better place than it is now, and who knows? Maybe we’ll be starting to wonder what a Windows 12 might look like.