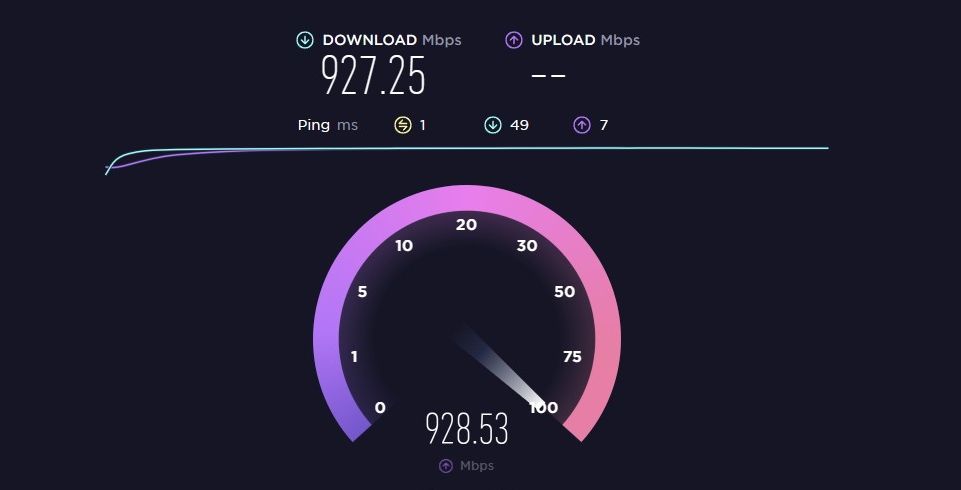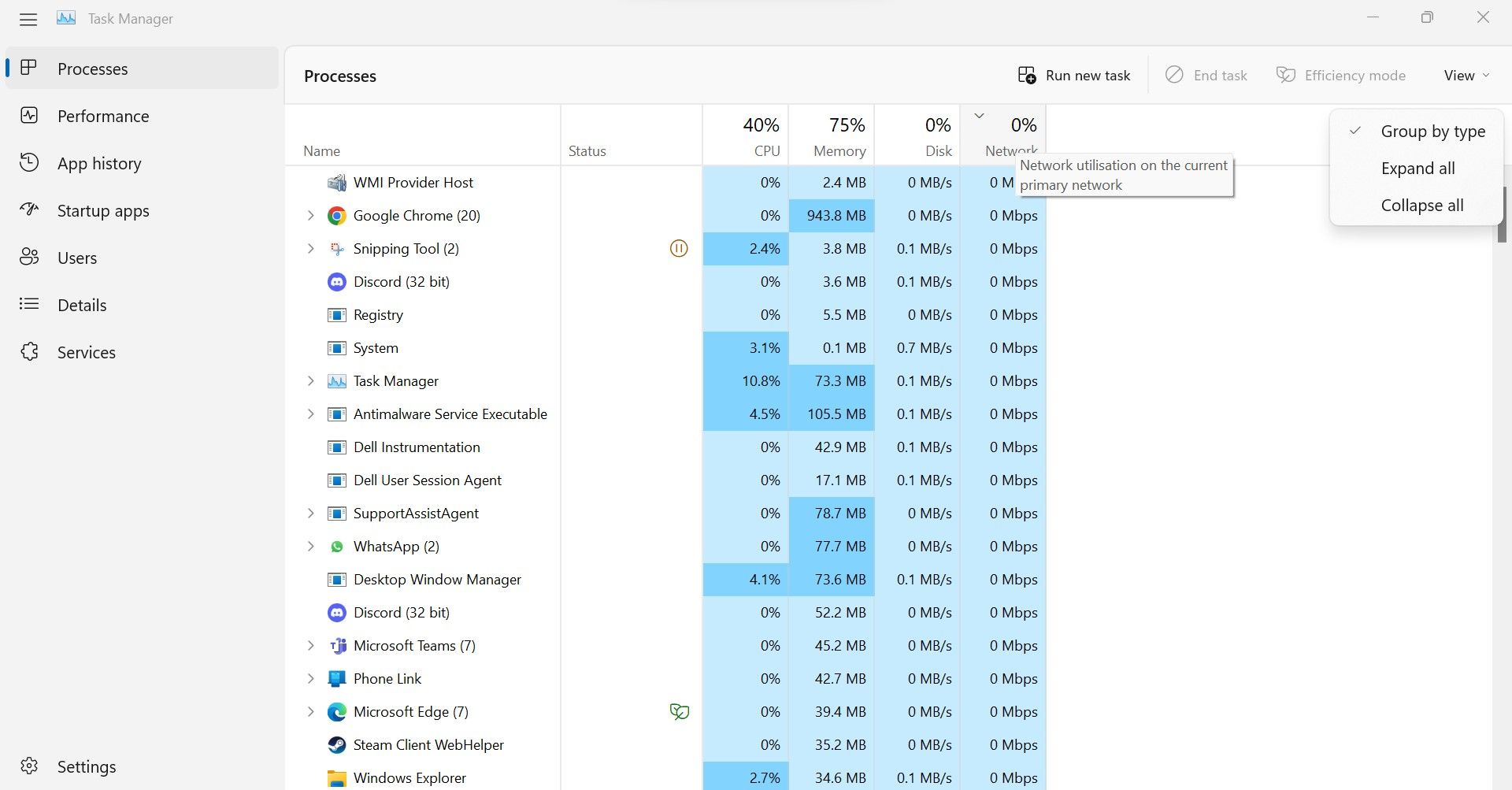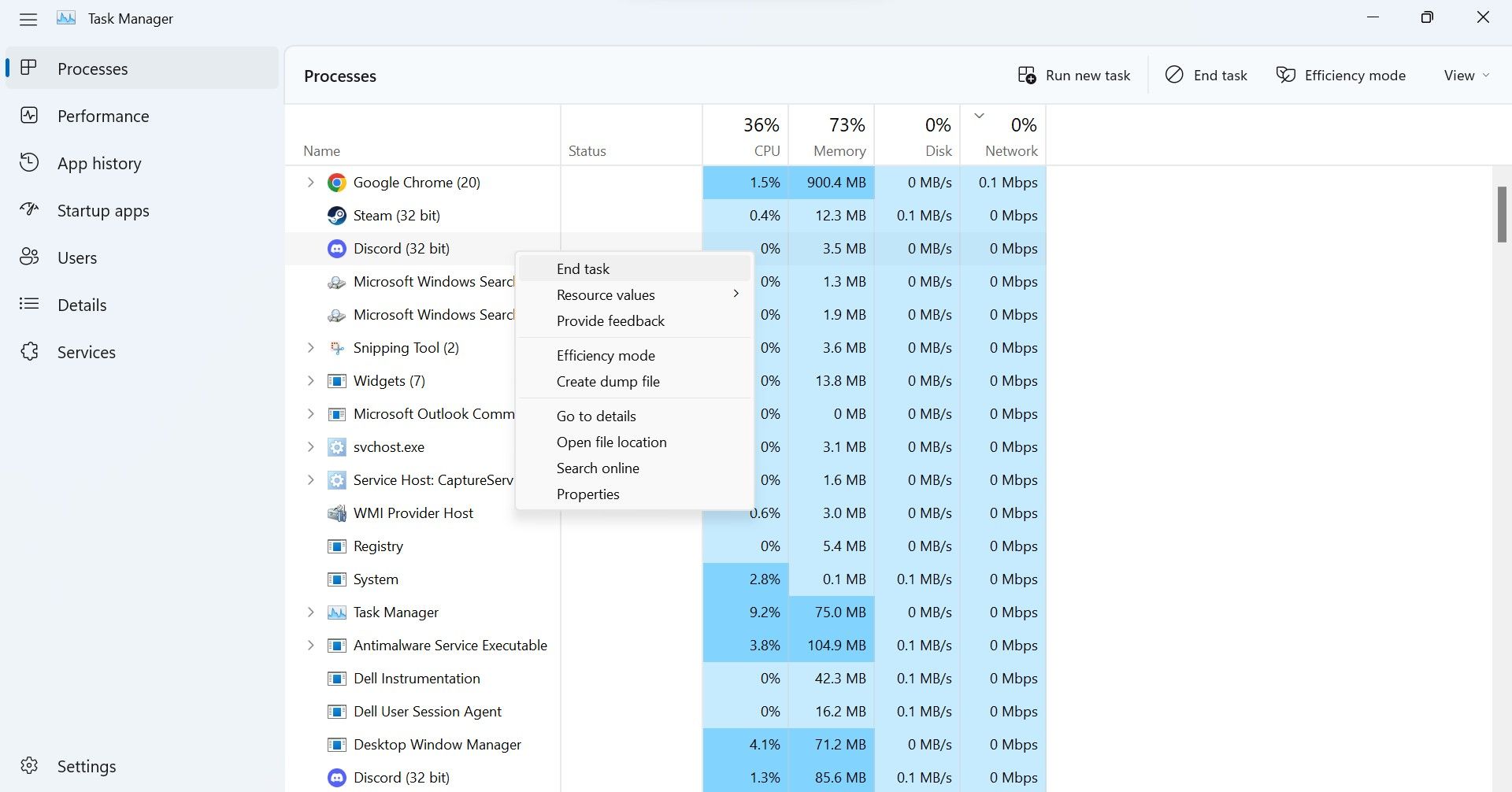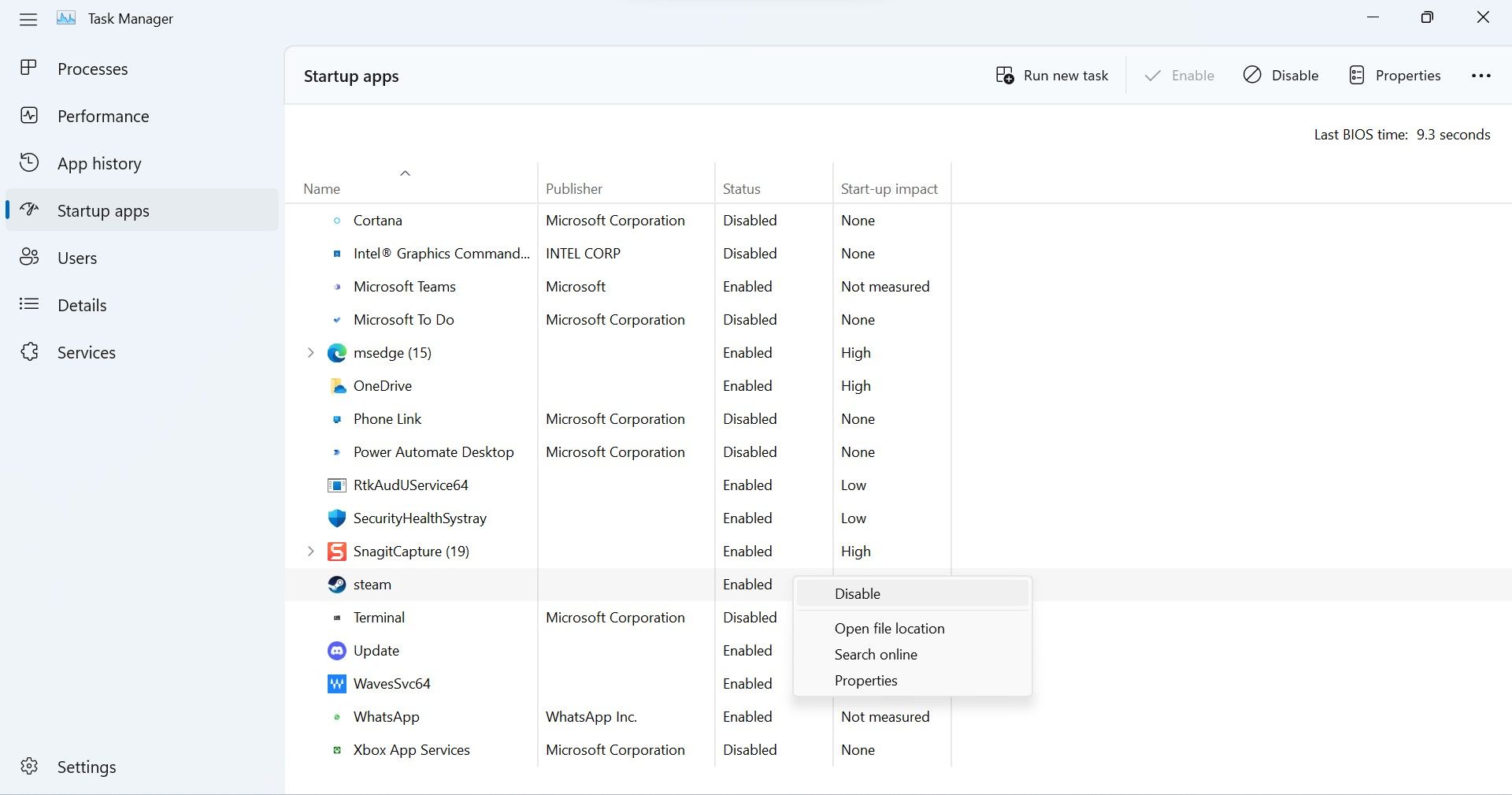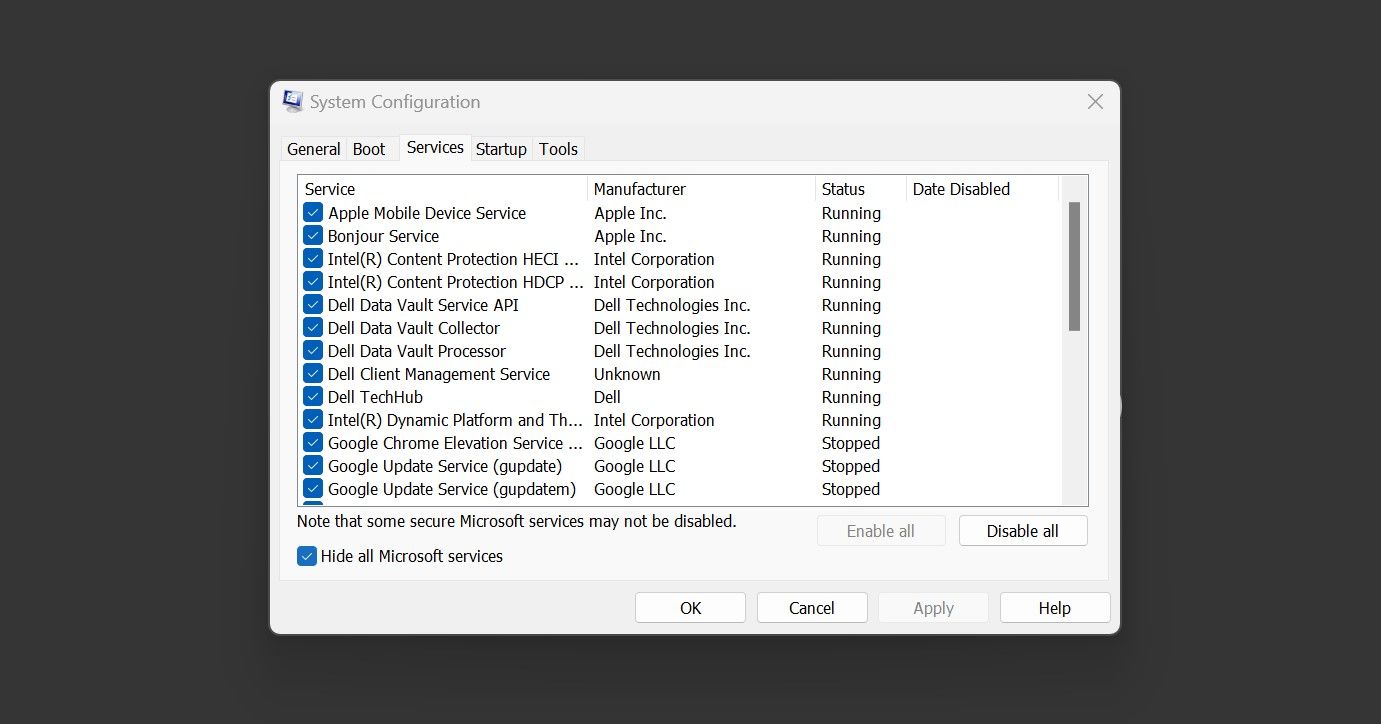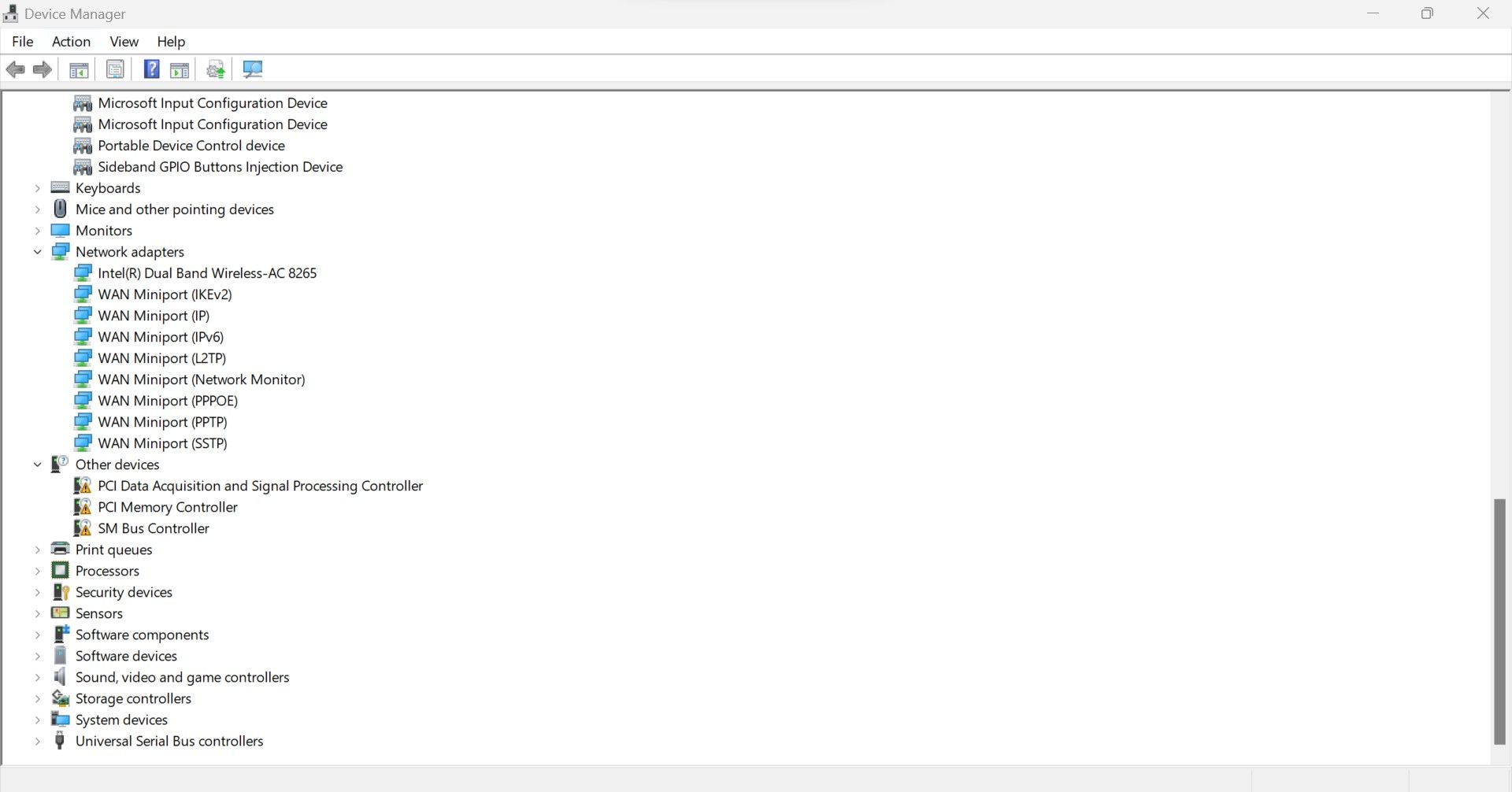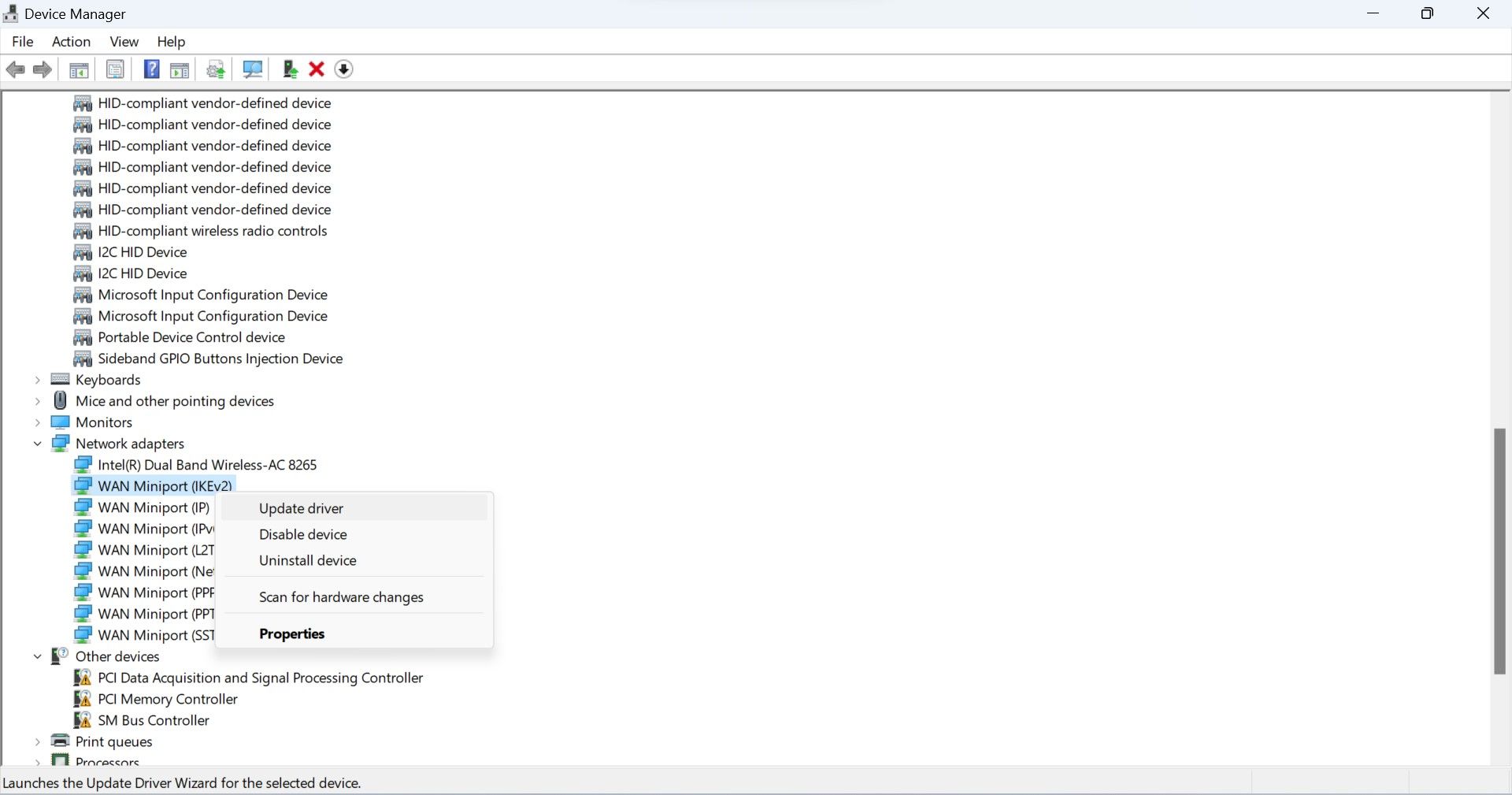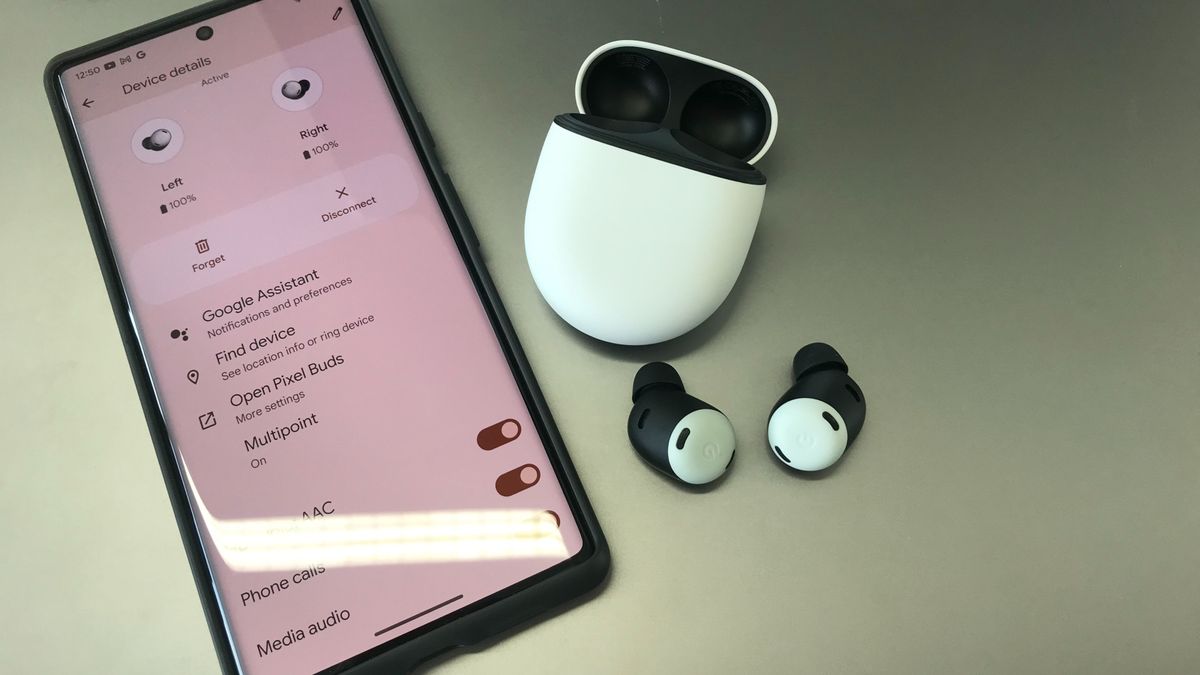Is Your Internet Slow on Your Windows Laptop, But Not on Your Phone? Here’s How to Fix It
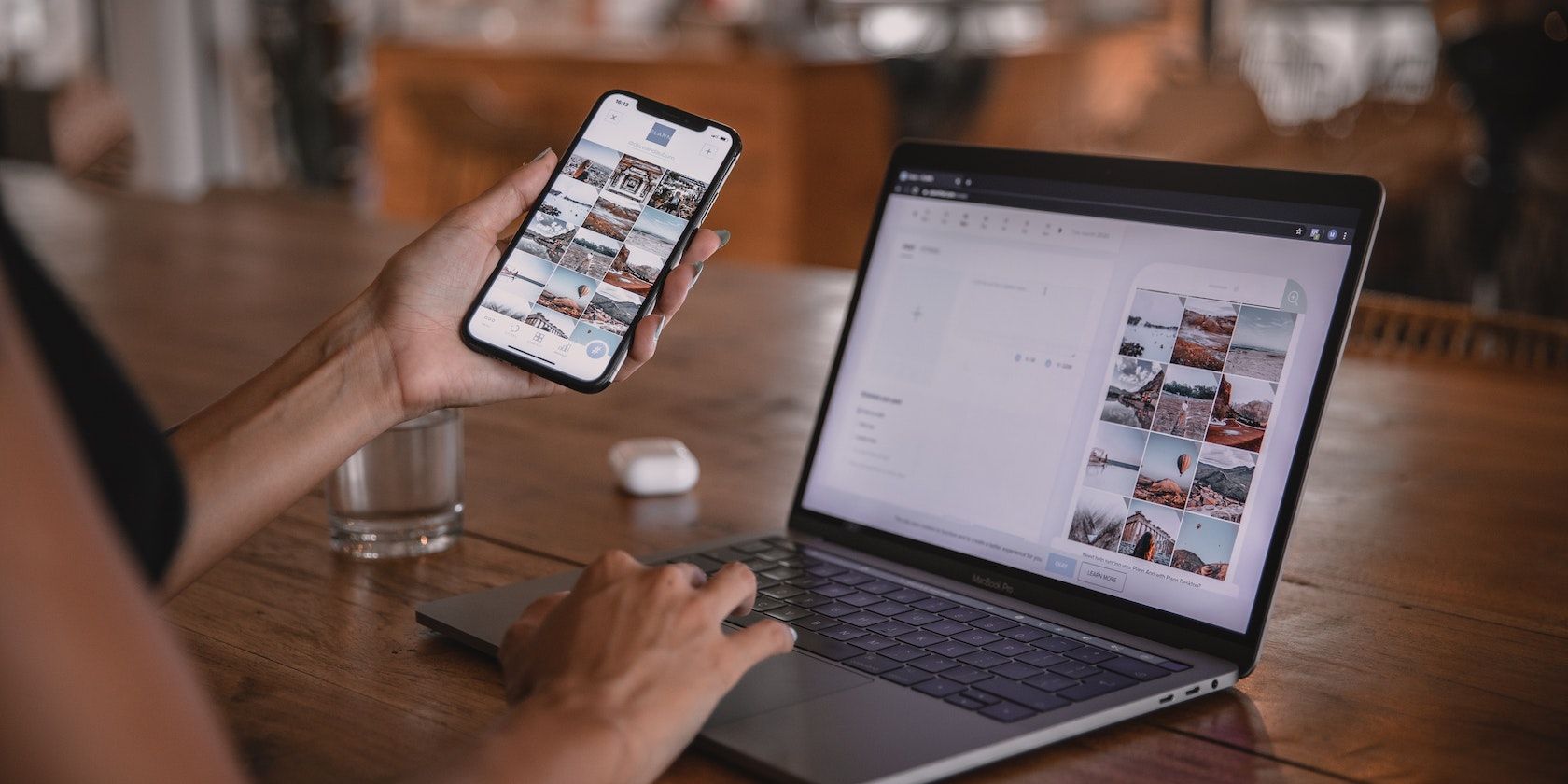
Is your internet connection superfast on your phone but behaves like a lazy tortoise on your laptop? Can you seamlessly stream HD videos on your mobile device without buffering but struggle even to open a website on your laptop browser? What is the reason for such a disparaging treatment of different devices by your internet?
In this article, we will discuss why the internet is so fast on your mobile device but not on your laptop. In addition, we will discuss methods to speed up your internet connection.
Why Is the Internet Slow on Your Laptop Compared to Mobile Device?
The primary reason for slow internet on a laptop could be bandwidth hogging by the same mobile phone you’re comparing the speed to. Other causes include network resources consumed by apps and processes on your device, hardware problems, outdated network drivers, or restrictions imposed by your internet service provider.
How to Fix a Slow Internet on Your Laptop
For your laptop to match the internet speed you receive on your mobile phone, provide it with maximum bandwidth, update its network drivers, close network resource-hungry processes, change your DNS, check for hardware problems, or halt Windows updates. If all else fails, you should opt for a fast internet package or have your network card replaced.
Now let’s take a look at how to apply the above fixes to speed up your internet connection.
1. Ensure Your Internet Is Actually Slow
Are you assuming your laptop has a slower internet speed than your phone? If so, you should test your hypothesis by measuring the internet speed. To do so, disconnect all devices except the one you are testing. For instance, when you test the internet on your mobile device, every device, including the laptop you want to test later, shouldn’t share the same connection.
Go to the same speed test website, such as Speedtest by Ookla, and run the test from both devices. Also, test your internet connection on a different laptop to eliminate an issue with your internet service provider.
- If the internet speed is almost the same on either device but still appears slow on your laptop, it is an OS-level issue.
- If the internet is also slow on the other laptop, it’s probably a restriction from your ISP.
- If your laptop’s internet speed differs significantly from your mobile device’s, it may be a hardware issue.
Identify which scenario your problem fits into and apply only the relevant fixes:
2. Rule Out Hardware Issues
To rule out hardware issues, ask yourself the following questions:
- Do you use both devices at the same distance from your router? If not, take your laptop to where your mobile gives you the best speed. A speed test at different locations may also be helpful.
- Are there any physical objects or instruments that transmit radio waves near where you use your laptop? If so, remove their interference.
- Have you restarted your router since encountering this issue? Do so if you haven’t already.
3. Rule Out ISP Issues
Is the internet speed slow on every laptop you have at home? If so, it might be your ISP that is to blame. To counter this, change the DNS settings on your Windows device. If it enhances speed, keep the DNS unchanged, but if it has no effect, report the issue to your ISP. If you can switch to a different ISP, you should.
4. Disconnect Other Devices
Every device you connect to a network consumes bandwidth. As the number of devices increases, the bandwidth available for your already connected devices decreases. Another reason for slow internet on laptops could be the burden on network resources put on by other devices, including the phone you’re comparing to.
You should disconnect other devices connected to your internet and see if that helps improve your laptop’s speed. Continue with the next fix if this one doesn’t help.
5. Close Unnecessary Background Services and Processes
Your Windows device runs two types of processes or services; the operating system processes needed by Windows to function and third-party processes or services that, while helpful, overtax your network resources. Therefore, you should close them for better speed. Here are the steps you need to take:
- Right-click on the Windows Start button and select Task Manager.
- First, go to the Processes tab.
- Click on the top of the Network column to sort the processes according to their network consumption.
- Right-click on the useless processes hogging your resources and click End task.
- Next, click the Startup apps tab.
- If you deem any tasks unnecessary, right-click them and click Disable.
- Once that is done, press Win + R to open the Run application.
- Then type “msconfig” and click OK.
- Go to the Services tab in the System Configuration window.
- Check the box for Hide all Microsoft Services.
- Click Disable all to disable all services or selectively disable services you no longer need.
6. Disable Windows and App Updates
To keep our system virus-free and to access all new features, it is necessary to update the OS regularly. However, if the updates overwhelm your resources, they are not doing you any good. Therefore, you should temporarily disable them and see if that helps. Our guide on how to stop Windows updates will show you how to do it.
In addition, while disabling services, as described above, will likely stop third-party app updates, you may still need to disable individual app updates if they overstress your network. How can you check that? Monitor the network resource-hungry processes periodically in Task Manager and turn off any app update-related processes you find running.
Furthermore, you should disable automatic Microsoft Store updates since we have omitted disabling Microsoft services previously. To do so, open Microsoft Store, click on your profile icon in the top right corner, and select App settings. Tap the toggle next to App updates to turn it off.
7. Update Network Drivers
Have you ever wondered how your device interprets the signal from your router or modem? It’s the network drivers that make hardware-to-software interaction possible. If your drivers are outdated, you’re likely not going to get the best communication, which means you’re losing out on some potential speed.
To update the network drivers, follow these steps:
- Right-click on the Windows Start button and click Device Manager.
- Expand the category for Network adapters.
- Right-click on the driver you wish to update and click Update driver.
If you don’t know which one to update, you can simply update all of them.
8. When All Else Fails…
If you are experiencing this issue only on one laptop device, have eliminated hardware and your ISP as the culprits, and none of the above solutions worked, do the following:
- Use an Ethernet connection for faster speeds.
- Get a faster internet package.
- Install a new wireless network card on your laptop.
- Change your router’s Wi-Fi channel.
Speed Up Your Laptop’s Internet
If your phone has lightning-fast internet, but your laptop struggles to download a small file, you might feel discouraged. Having read our article, you should now better understand why you get different internet speeds across devices. Moreover, you will now have an easier time fixing the slow internet and eliminating this discrimination.